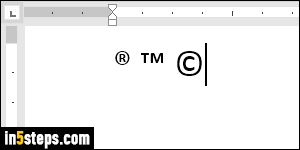
All recent versions of Microsoft Word include a feature called AutoCorrect, which automatically converts specific pieces of text into another piece of text - in our case, into a trademark, registered trademark, or copyright symbol. You could use the symbol popup, but for common symbols, it's much quicker to just memorize the corresponding auto-correct sequence of characters!
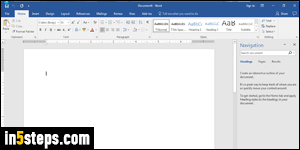
First, create a blank Word document to play around with. Screenshots show Word 2016, but this works in any version of Word you're likely to use (Word 2013, Word 2010...). So don't worry if things look a bit different for you!
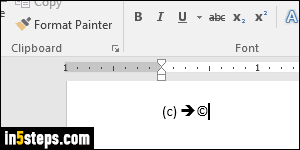
Now type an open parenthesis, a letter "c", and a closed parenthesis (like on the screenshot). as soon as you typed that last character, Word auto-magically converted this sequence of characters into a copyright symbol. Wasn't that easy? Just remember that "(c)" or "(C)" is for copyright, and you're done!
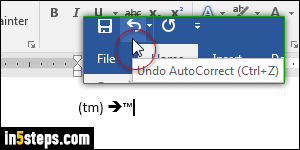
Now type "(tm)" or "(TM)" - that's how you insert a trademark symbol!
Tip: if Word on Windows ever auto-corrects something you didn't mean to convert, just hit Ctrl+Z to undo, or click the Undo button in the title bar (highlighted on the screenshot). On Mac OS X, hit Command+Z to undo.
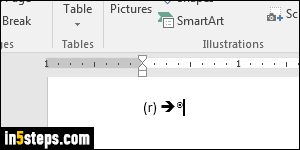
Finally, Word will convert "(r)" or "(R)" into a registered trademark symbol.
Tip: if you don't want Word to auto-correct something, you can delete that auto-completion. Go to File > Options; then, select Proofing on the left, and click on the AutoCorrect Options button on the right (upcoming tutorial on this!)

