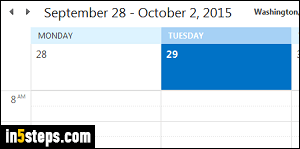
By default, Microsoft Outlook starts your work day at 8am in the calendar, and ends it at 5pm. Start and end times determine what appointments are visible when you open the calendar in day view, work week view, week view, or schedule view (all views but month view!) But you can easily change your day's start time and end time. You can also change the first day of the week. Since those settings are grouped, I'll also show you how to change time zone.
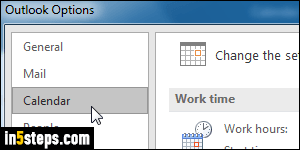
Note that I wrote this tutorial using Outlook 2016, so things may look different for you than the screenshots. But the steps themselves are the same in Outlook 2013 and Outlook 2010. So: from Outlook's main window, click on the File button and select Options on the left. Now click on the Calendar settings.
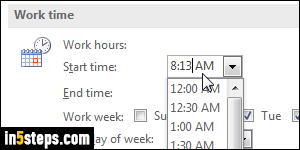
Under Work Time (first section), your work hours are split between two menus: click on the Start time dropdown to select how early your work day begins: by default, "8:00 AM" is selected, but you can pick any time you want. The dropdown only shows full hours and half-hours, but you can type any number of minutes after the hour in the text field, as I did on the screenshot.
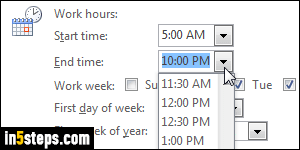
Repeat the same steps for the End time dropdown, which defaults to "5:00 PM". You'd think that adding as many hours as possible is good, but here's the problem: the longer your work day, based on start and end time, the more appointments will need to be crammed in a limited amount of space in the calendar. Depending on your screen resolution, that means that a scrollbar will be displayed at all times, even without calendar events for those periods!
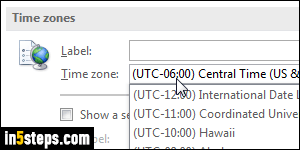
To change your time zone for the Outlook calendar, scroll down to the Time zones settings (also under your Calendar options). Pick a different time zone from the dropdown: notice that you can label it: this is useful if you frequently travel, and have to constantly look at appointments in different time zones. If you check the "Show a second time zone" checkbox, you can display it along the main one in Outlook's calendar. The "Swap Time Zones" button lets you switch between your primary and secondary zones as needed! Click OK.

