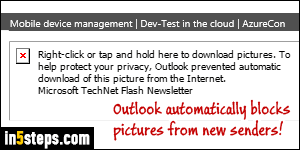
There are three ways of including images in emails: as attachment, embedded (pasted inline), or referenced in the underlying "HTML" code (the language used to create web pages). That last option is often used by spammers, because it makes it very easy to see if an email account is active, therefore a target to be spammed further. The problem? Referencing pictures is the most efficient approach, and a technique used in nearly all legitimate newsletters!
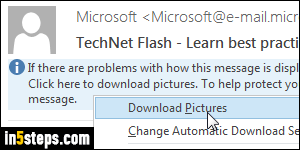
That's why Microsoft Outlook 2016 / 2013 / 2010 automatically hides pictures until you tell it that this particular email address or domain is safe. Images are only blocked temporarily, and you can show them in two clicks, as shown in the first screenshot. Right-clicking and choosing Download Pictures only shows images (and remembers that choice) for that particular message. Pictures in future emails from that sender will be blocked, and hidden by default.
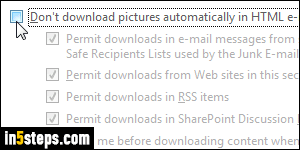
To prevent Outlook from ever hiding images (not recommended!), click or right-click on the information bar, and pick "Change Automatic Download Settings". Uncheck the "Don't download pictures automatically in HTML e-mail messages or RSS items" checkbox, and click OK. From this point on, Outlook will always show pictures in your emails (and news feeds you read in it).
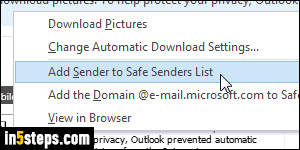
The best practice is to mark senders as safe: for example, I know that this newsletter from Microsoft is legitimate, so I want its pictures to be shown automatically, so that I don't have to manually click to download images every time. Click / right-click on the info bar, and pick "Add Sender to Safe Senders List". In the case of Microsoft, I'll go a step further: I trust their emails, so I'll instead choose to "Add the Domain @domain.com to Safe Senders List".
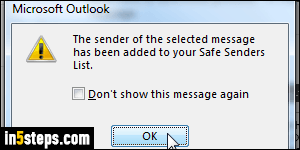
Outlook will give you a "The sender of the selected message has been added to your Safe Senders List" confirmation message in both cases (adding just an email address, or adding an entire domain). Just check the "Don't show this message again" checkbox to disable that notification in the future. If you did that by accident, you can view (and edit) your safe senders list after the fact.
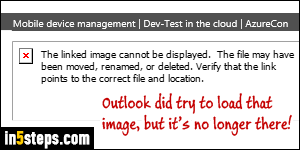
Bonus Tip: sometimes, referenced picture aren't shown in messages for different reasons. If you see a "The linked image cannot be displayed. The file may have been moved, renamed, or deleted" message in the photo's placeholder, that image is no longer stored at the internet address (URL) specified by the newsletter's code. Nothing you or Outlook can do about that!

