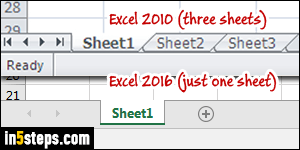
A Word file is called a "document"; in Excel, the file is called a spreadsheet, or a "workbook". That's because each little sub-file you find in Excel is called a "worksheet". Until Excel 2010, each new file contained three worksheets, labeled "Sheet 1", "Sheet 2", and "Sheet 3". In Excel 2013 and Excel 2016, only one worksheet is created by default, not three (example in screenshot).
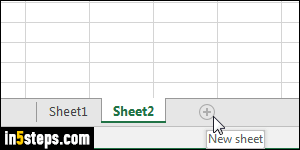
It's now clearer how to insert a new worksheet, since Microsoft started showing a plus sign button (instead of the "new object" icon, which wasn't that clear). Right of the last worksheet, click on that plus button. Excel adds the new worksheet, selects it, and auto-generates a name for it (like "Sheet X"). You can also use the Shift+F11 keyboard shortcut to create a new worksheet.
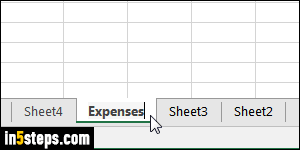
Tip: if the plus sign button is out of reach (many sheets in the workbook), you can also right-click on any sheet, and choose "Insert" from the context menu.
To rename that new worksheet, or any other, just double-click on its tab. Once the tab's label becomes editable text, type a new name and hit Enter. Or you can use the old Office legacy keyboard shortcut of Alt+O, H, R.
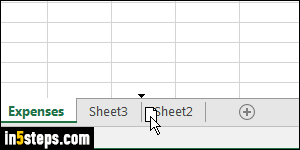
You may have noticed that Excel adds the new worksheet next to the active (selected) one, which may not be what you wanted. No problem: just click on the worksheet's tab, hold down the mouse button, and drag it sideways. Look at the screenshot: Excel shows a guide arrow, letting you know where the sheet will be moved once you release the mouse button. Let go when ready!
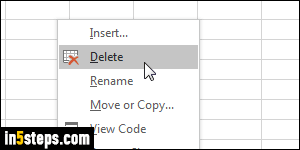
Deleting worksheets is just as easy: right-click on the tab of the worksheet you'd like to remove, and choose Delete from the menu. If the sheet is empty, Excel removes it without warning. Otherwise, it will show the "Microsoft Excel will permanently delete this sheet. Do you want to continue?" confirmation message. Caution: deleting worksheets CANNOT be undone!
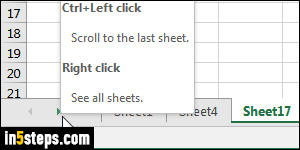
Bonus Tip - Scrolling / navigating through worksheets:
If you have more worksheets than available width, you can use the arrows shown on the screenshot to scroll left or right. Right-clicking on that arrow opens a popup, from which you can select a worksheet. And holding down the Ctrl key while clicking on either arrow goes to the first or last worksheet!

