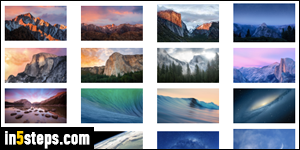
By default, Mac OS X uses a static background photo as wallpaper for your desktop, and you get new ones each time you upgrade. Besides the pictures that ship with your Mac, you can use a solid color as desktop background, or a custom image from any folder on your computer. (Mac OS X also supports a wallpaper slideshow, where pictures from a collection automatically rotate!)
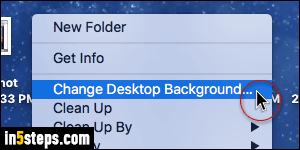
Right-click on an empty area of your desktop (not on a file or folder, in other words), and choose "Change Desktop Background" from the menu.
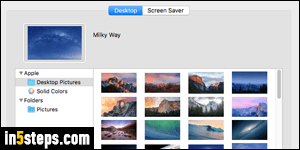
When System Preferences open, the official Apple-supplied Desktop Pictures will load: click on any of the images on the right to use it as wallpaper!
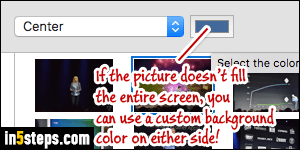
But you're not limited to Apple wallpapers. Click on the "+" button at the bottom to pick to one of your own folders: any photo in that folder can now be used as wallpaper! Note: system backgrounds match your Mac's aspect ratio, but that's not always the case with custom images. The dropdown next to the preview thumbnail controls how the image is resized and displayed on the desktop:
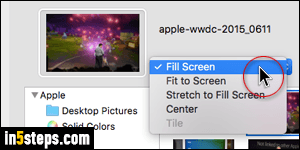
Fill Screen maintains proportions, but crops out-of-sight parts of the image. Fit to Screen fills most of the screen with your picture, using a solid background color of your choice on the sides. Stretch to Fill Screen constrains image dimensions to fill the screen, with possible distortion (squeezed / stretched). Center centers your image on screen, but without distorting it. And if your photo is small enough, choosing Tile repeats it as a pattern on your desktop!
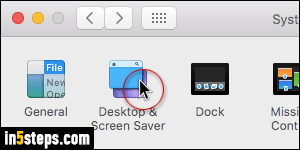
Bonus Tip - Know that you can also access wallpaper options the "traditional" way: click on the Apple menu (top left corner of the screen), and pick System Preferences. Then, click on the "Desktop & Screen Saver" options (second icon in the first row), and select the Desktop tab in the next screen!

