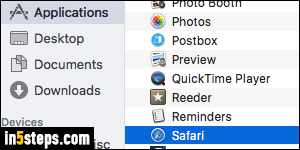
Since Safari comes built into Mac OS X, it's automatically set as the default web browser. Unlike PCs, possibly customized by their manufacturer to include third-party browsers, Macs only come with Safari. But once you've downloaded and installed another browser, you can set it as the new default.
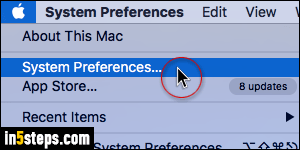
Unlike changing the default mail app (still done via the Mac Mail app), the default browser is now controlled in the standard operating system settings. So, click on the Apple logo (top left corner), and pick "System Preferences".
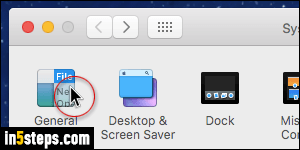
Click on the "General" settings icon, in the top left corner of the window.
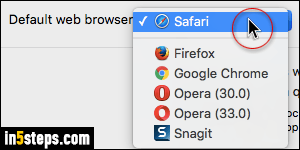
Towards the middle of the pane, you'll see a Default web browser dropdown. Click on it: you should see all web browsers currently installed. Depending on the browser (Opera, in my case), you might see multiple versions of it - just uninstall the version(s) you no longer want to use. The last app isn't a browser, but is recognized as such by Mac OS X for some reason. Select the browser you want and close System Preferences: the change is automatically saved.
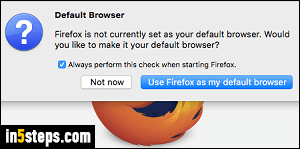
Unlike setting a default mail app (which lets you pick an arbitrary app from your computer), you can't set as default a browser that isn't listed in the dropdown. If your browser isn't listed, run it: it may ask you to be set it as the OS default, like Chrome and Firefox do (but Apple generally detects all major browsers).

