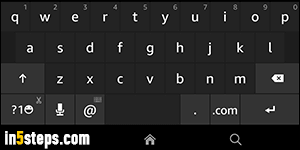
Like Android, your Kindle Fire tablet / Fire phone includes enhanced keyboard features like auto-correct (change words to what it thinks you meant), auto-capitalize, and next word prediction. Some of those get in the way, especially if you are multilingual - every single word will be replaced with its closest English-spelled equivalent. And your text will soon look like surrealist poetry!
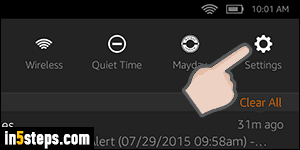
To turn off the auto-correction and auto-capitalization options for your virtual keyboard, swipe your finger down starting at the clock, to show the quick settings pane. Then, tap on the big Settings button on the right.
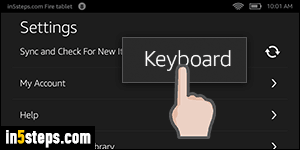
Now tap on the Keyboard options, seventh from the bottom. (They won't be visible until you scroll if you increased your Kindle Fire's default text size!)
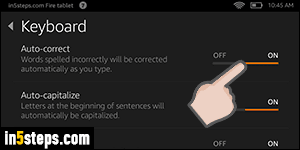
Now tap on each of the features you want to disable: as a quick visual cue, if they contain orange, they're currently enabled. By default, the following are enabled: Auto-correct, Auto-capitalize, Check Spelling, Trace Typing, and Next Word Prediction. If you use an external keyboard to type on your Fire tablet / phone, tap on "Bluetooth Keyboard" to enable or disable Suggested Words (just like "Next Word Prediction", but adapted for physical keyboards).
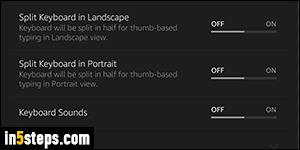
Three noteworthy settings: Split Keyboard in Landscape and Split Keyboard in Portrait are both disabled by default, so your Kindle Fire's on-screen keyboard will always be as wide as possible. If you like to "thumb-type", enable one or both of these options. ("Portrait" means when your tablet is vertical, and "Landscape", when you hold it horizontally, making it wider than tall.) If you like audio feedback while you type, tap on "Keyboard Sounds" to turn them on!
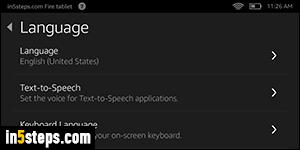
Bonus Tip: you can change your Kindle Fire's keyboard language, which affects spell-check, auto-corrections, and word predictions, by going to Settings > Language > Keyboard language. The "Language" setting at the top controls the language for your entire device, not just for typing: by default, your Fire uses the same language as its associated Amazon.com account.

