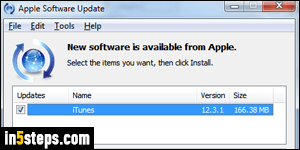
On Mac OS X, iTunes updates are delivered with other system updates, since iTunes is made by Apple, and ships bundled with the operating system. On Windows, you need to download and install iTunes yourself (unless it came pre-installed, courtesy of the PC manufacturer), which also adds background services, like the one that detects when you connect an iOS device. One of those regularly checks online for the latest updates, or new iTunes versions.
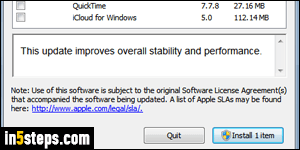
If you are running Windows 7 / 8 / 10, and get the Apple Software Update popup (shown in both screenshots), you can review each of the updates by selecting them at the top, and reading their description at the bottom. A link to Apple's website, which goes into more depth, is nearly always included. Unless you disabled UAC protection, you'll need the administrator's password to install the latest version of iTunes (note the shield icon on the Install button).
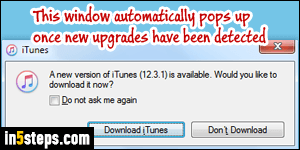
It's ok to click Quit if you're not ready to install the upgrade right now. The background update service will remind you later on. Once it has detected that new updates are available, you will see this message every time you launch iTunes: "A new version of iTunes (x.y.z) is available. Would you like to download it now?" Clicking "Don't Download" is the same as clicking Quit: nothing is installed, but you'll keep getting that reminder until you upgrade.
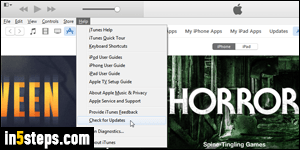
But you don't need to wait for that automatic check: once in iTunes, you can manually poll Apple's servers for updates or new versions. If you have restored iTunes' classic menus, go to Help > Check for Updates. Otherwise, click on the menu icon (top left corner), and select the Help submenu. If iTunes finds that you're not using the latest version, the Software Updater popup will open.
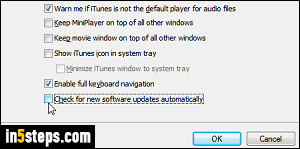
To prevent iTunes from automatically checking for updates, go to Edit > Preferences (or hit the Ctrl+, keyboard shortcut), and pick the Advanced tab at the top. Uncheck the "Check for new software updates automatically" checkbox at the bottom (checked by default), and click OK to save the change.
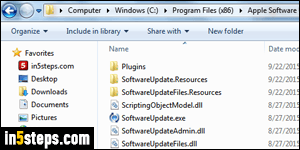
Bonus Tip: when you install iTunes, the background update service, used by any Apple software on your PC, is installed inside the Program Files folder for 32-bit apps: "C:\Program Files (x86)\Apple Software Update". You can manually launch the SoftwareUpdate.exe program from there. (It will install in that folder whether you are running a 32-bit or 64-bit version of Windows.)

