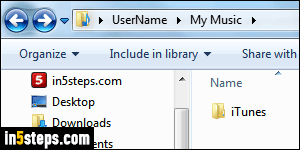
First, here's some advice: you should really keep your iTunes library's default folder location: on Windows, iTunes saves music, videos, etc. in a subfolder under your profile. Your media is thus separate (and inaccessible) from other users, so multiple people can use iTunes on the same PC: no conflict! With non-standard folder locations, you may end up with mixed libraries, or worse: iTunes may view your content as unlicensed, and prevent playback!
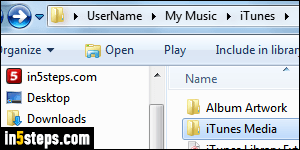
Another point: third-party apps that interact with iTunes may expect your library in its standard location, and fail to work if they don't find it under My Music. (And you may not be able to tell that software where your library is located). Finally, backup software typically backs up your profile folders. If your iTunes library and content are stored outside those, they won't be automatically backed up!
Tip: you should probably backup your iTunes Library before continuing.
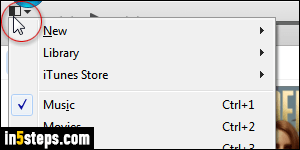
But here's how you change where iTunes stores its library and downloaded media: click on the Edit menu, and choose "Preferences" at the bottom. Without classic menus enabled, click on the menu button in the top left corner of the window. Either way, you can also use the Ctrl+, keyboard shortcut!
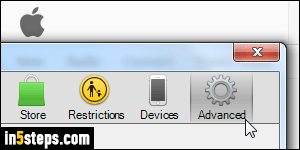
When the options dialog opens, select the Advanced settings on the right.
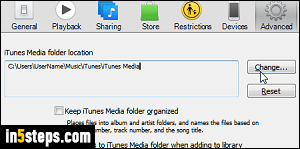
The current location of your iTunes library shows on the left: you can copy and open that path in Windows Explorer. To pick a new location, click on the Change button, and navigate your computer until you find your destination parent folder. (This is the folder under which your iTunes library and media will now be stored.) Click Select Folder to accept the change: depending on the media stored on your PC, iTunes may take a while re-indexing everything.

