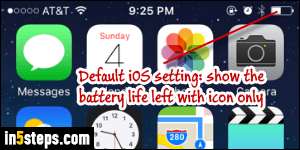
By default, your iOS devices (iPhone / iPad / iPod touch) only show the battery icon in the "status bar" (short strip at the top of the screen, which also displays the time and current connectivity options). I went over the color codes in the "Switch to low power mode" tutorial: green = ok, red = low battery, and yellow = running in low power mode. But you can also show the exact percentage left of your battery on the left of the icon - it gets a bit crowded, but can be useful!
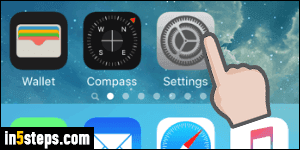
To show the battery percentage, launch the Settings app (gear icon).
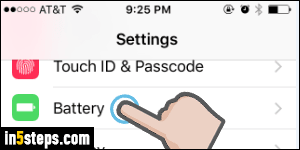
If needed, go back to the root (top level, which shows all settings). Now tap on the Battery options (near very bottom of the third group, from the top).
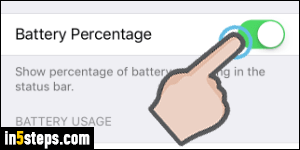
That next screen contains only two options (and this is where you enable low power mode manually). Tap on the Battery Percentage toggle switch to show or hide the remaining percentage of battery life. Quick note: look at the bottom of the screen. That list of apps lets you know which one have consumed the most power over the past 24 hours or the past 5 days: useful to remember!
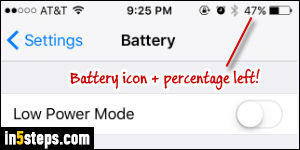
The change takes effect immediately, and you'll be able to decide whether the extra space it takes is worth the additional information. This screenshot, to compare to the first one, now displays your remaining battery percentage.

