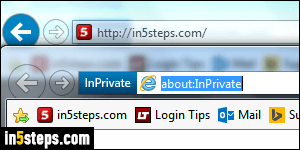
Like incognito in Chrome, Internet Explorer offers a private browsing feature that lets you surf the web without leaving any traces in your cookies, cache, or browsing history. It's a great way to check another webmail or social media account without logging out of the main one, or to see how a web page looks when logged out of some website. Apple's scenario when introducing that feature in their Safari browser was a spouse secretly shopping for a present.
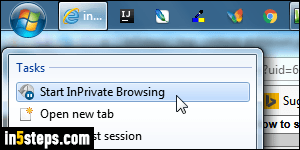
There are several ways of starting a private browsing session, which IE calls "InPrivate" mode: if you are using Windows 7 / 10, you can right-click on the IE taskbar button and choose "Start InPrivate Browsing" from the jump list.
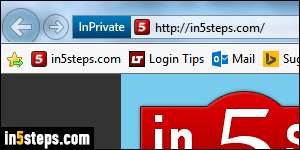
This opens a new window. Internet Explorer makes it easy to tell if you're browsing in normal or private mode. Notice on the screenshot how the word InPrivate appears in a big blue button on the left of the address bar.
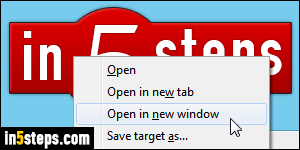
You can have as many private and standard windows opened as you want (your PC's memory being the only real limitation). When you Shift-click on a link to open it in a new window, that new window automatically inherits the privacy of the opener window: it will also be a "normal" or an InPrivate window.
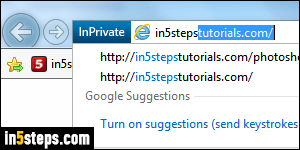
With IE's classic menus, you can also go to Tools > InPrivate Browsing. And either way, you can hit the Ctrl+Shift+P keyboard shortcut! Once you're done and close the private window, sites you visited are completely "forgotten". If you logged into an online account, you won't be logged into it next time you launch an InPrivate window. It's as if you were using a brand new browser every time. The private window can access your normal history, but not vice versa.

