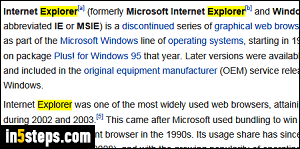
If you're trying to find a specific word or expression on a web page, no need to hunt for it "manually", by reading the entire article or blog post. Internet Explorer 11 and earlier comes with a text search tool. In recent versions of Microsoft's web browser, all matches are even highlighted in color, to make them easier to spot. Best of all, IE will show you a count of all matches in real time.
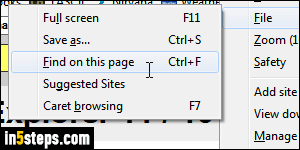
Once the web page has loaded, you can start searching: the only caveat is that Internet Explorer won't always search in hidden areas of the page (like a panel that only appears when you click on a tab, etc. But this is an edge case!) Hit the Ctrl+F keyboard shortcut, or go to the Tools menu (gear icon), and then File > Find on this page. (Even simpler if you've restored IE's classic menus.)
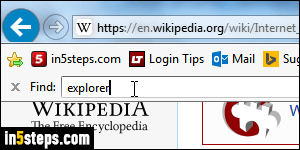
Start typing the word you're looking for, and Internet Explorer will highlight it on the page. The number of matches also updates as you type new letters. It will only count the first hundred matches: over 100, it simply says "More than 100 matches". If words found aren't highlighted on the page, see the next step!
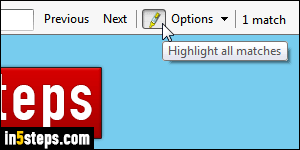
I can't remember if words were highlighted in yellow by default or not: either way, you can enable or disable that feature on-the-fly by clicking on the yellow highlighter / marker icon in the search bar (as shown on the screenshot). Just like searching for text in Google Chrome, hitting Enter goes to the next match, and hitting the Shift+Enter keyboard shortcut goes to the previous match.
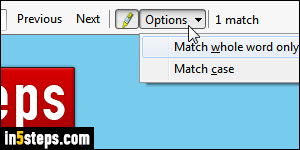
But IE also has two extra settings: click on the Options dropdown menu in the search bar. By default, finding text is case-insensitive (uppercase and lowercase variations are ignored). To take capitalization into account, check the Match case option. Also by default, IE searches for partial matches (like "at" in the word "cat"). To only look for full-word matches, check the Match whole word only option! You can hit the Esc key when you're done searching.

