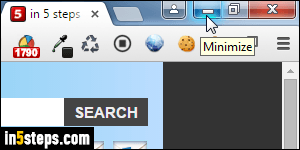
By default, Google Chrome minimizes like any other Windows application, with a stack, or a taskbar button for each window if you disabled combining taskbar buttons. If you keep Chrome running most of the day, as we all tend to with web browsers, you may want to hide Chrome when it's minimized. And there's a nifty extension that does just that. If you use multiple web browsers, know that there's also a free extension to minimize Firefox to the system tray.
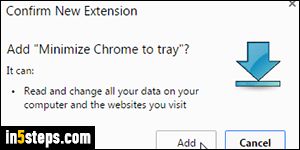
Go to the extension's page: memorably, it's called "Minimize Chrome to tray". I assume that you already know how to install a Chrome extension. You won't see a toolbar button or anything visually change, but you'll get the green "Added to Chrome" confirmation message. If you minimize your Google Chrome window the way you normally do, Chrome will now minimize itself to the system tray. But this can be customized (see steps 4 and 5 on this page).
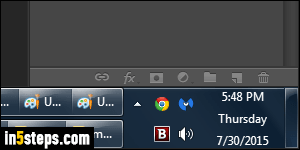
While using it, I haven't had the problem where the icon disappears from the left of the system clock, but if that happens to you -and you know that Chrome is running- see how to make some tray icons always visible in the notification area, so that the Chrome icon stays visible at all times (until you exit Chrome).
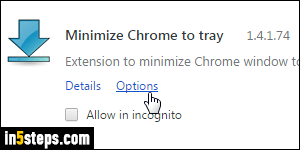
To customize Minimize Chrome to tray, click on the menu button (top right corner) and go to More tools > Extensions. When the list opens in the chrome://extensions tab, find the extension and click on its Options link. (The checkbox below it lets you to enable the extension in incognito mode.)
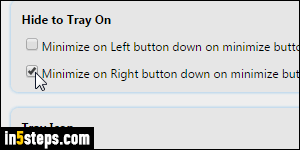
Instead of hiding the Chrome window when you click normally on the minimize button, you can uncheck the first checkbox and check "Minimize on Right button" instead, to hide Chrome to the system tray only when you right-click on the minimize button. This extension includes several settings and features, like a boss key. Play around with them, and click Save at the bottom once done.
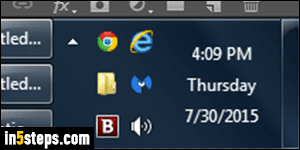
Bonus Tip:
Several reviews for Minimize Chrome to tray say that users simply could not get it to work. If this is your case, just uninstall the extension, and install RBTray instead: it not only works with Chrome, but lets you minimize any Windows program to the tray! The utility is free and works on Windows 7 / 8 / 10.

