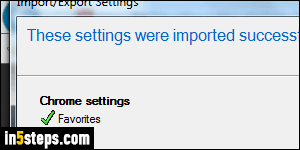
When importing Chrome bookmarks to IE, the process is fully automated. To import your Internet Explorer favorites into Chrome, however, you'll first need to export your IE favorites to an HTML file. This isn't IE-specific: Chrome only imports bookmarks from files. The only exception is if you log into Chrome using your Google account, to keep different copies of Chrome synchronized. If needed, go export your favorites first, and then come back to this tutorial :)
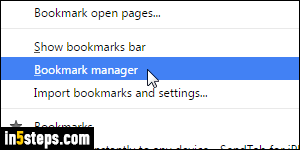
To import from a copy of Internet Explorer on the same PC, see the tip at the bottom. Once in Chrome, click on the menu button in the top right corner, and go to Bookmarks > Bookmark Manager. You can also get to it faster by pressing Ctrl+Shift+O on Windows / Linux, or Cmd+Option+B on Mac OS X.
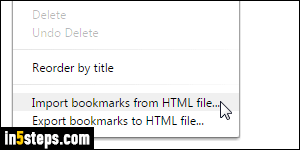
From your Bookmark Manager, click on the Organize dropdown button at the top and select Import bookmarks from HTML file near the bottom of the menu. (The option below lets you export your Chrome bookmarks to a file.)
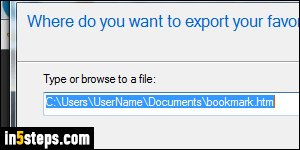
Navigate to the location where your Internet Explorer favorites file was saved. Unless you changed the default file name or save-location, Internet Explorer should have exported your favorites into a file called "bookmarks.htm", under your My Documents folder. (Technically speaking, in the Documents folder of whomever was logged into Windows while exporting these favorites...)
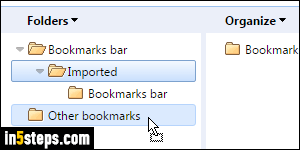
Once you've selected the file, Chrome will create a new folder called "Imported", always saved under "Bookmarks bar", a toolbar you can toggle by hitting Ctrl+Shift+B (Windows/Linux) or Cmd+Shift+B (Mac). You can drag-and-drop to a new location of your choice, as I did on the screenshot. You are done, and can close the chrome://bookmarks/ tab. To show sites you add to your IE favorites from thereon, you'll need to re-import them into Chrome.
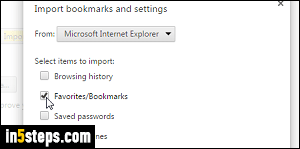
Bonus Tip: if the version of Internet Explorer from which you want to import favorites is on the same PC as Chrome, and under the same user account, you can automatically import bookmarks (and settings, optionally). In the Settings tab, type "import" in the search box, and click on the Import bookmarks and settings button. Make sure that Microsoft Internet Explorer is selected, uncheck all checkboxes but "Favorites/Bookmarks", and click Import!

