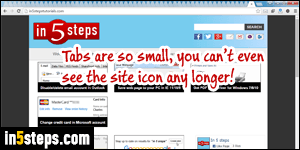
In its minimalistic fashion, Google Chrome doesn't include a tab menu by default, nor any kind of "quick tabs" functionality like Internet Explorer did. This means that as soon as your tab bar is filled by all the open websites you always end up with, especially if you merged all windows, it becomes unmanageable! Fortunately, there's an awesome extension that lets you quickly find open tabs, even if not opened in the current window - plus, that tab list is searchable!
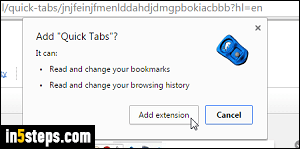
Assuming you're already familiar with installing Chrome extensions, head over to the "Chrome Web Store", by going to the Quick Tabs page. Click on the Add to Chrome button, and confirm by clicking on the Add extension button.
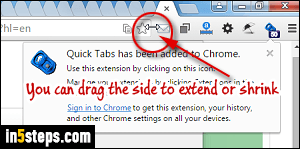
As soon as you do, a blue icon that looks like a detached aluminum can opener thingy ("top tab") will appear on the right of the address bar - what Google calls the omnibox. If it isn't visible, drag the side, as shown on the screenshot.
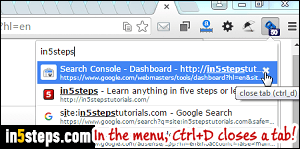
First, notice that the Quick Tabs button / icon shows you the number of tabs currently opened in all Chrome windows. At times, that number can become out of sync, but will typically correct itself once you open or close another tab. If you click on the quick tabs button, a vertical tab menu will open, including a search box at the top! Type part of a URL or web page title to quickly find a tab. You can also click on the corresponding "x" button to close any tab in the listing.
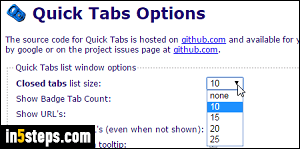
But here's the fun part: you can assign a keyboard shortcut to that extension to quickly show the tab menu. I chose Alt+A (same as a similar Firefox add-on, but you can pick anything you like). If you right-click on the Quick Tabs button and choose Options, you can customize how many tabs to show in the recently closed list, whether to show the number of tabs or not, whether to show the URL (internet address) and a tooltip or not, and add custom shortcuts to use while your blinking insertion point (cursor) is inside the extension's text field!
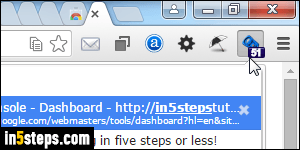
Bonus Tips:
- Did you know that you can enable an extension in incognito mode? It's disabled by default (privacy reasons), but you can do it for trusted extensions. Here are two extensions I also enable in private browsing mode (useful tool when working with search engines). The email this page extension, and the best offline to-do list for Google Chrome you'll ever find (in my experience :)

