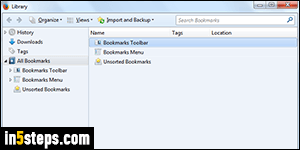
The more bookmarks you add in Firefox, the more value they gain: Firefox now includes its "sync" service, which allows you to share your bookmarks across all your Firefox installations (different computers, tablets, mobile phones, etc.) But what if you want to export your bookmarks, either to back them up, or to import them into another web browser like Chrome, Internet Explorer, or Safari? That's not only possible, but very easy to do, as you'll learn in this tutorial!
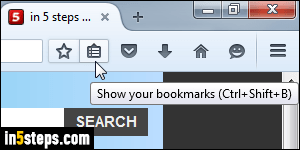
Once in Firefox, click on the Bookmarks button as shown on the screenshot, and select "Show all bookmarks" at the bottom to launch the bookmark manager. You can access it directly by hitting the Ctrl+Shift+B keyboard shortcut in Windows 7 / 8 / 10 and Linux, or Cmd+Shift+B on Mac OS X.
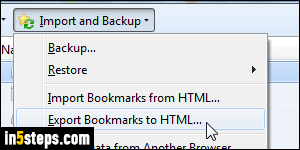
When the bookmark manager opens, click on the Import and Backup button in the toolbar and select "Export bookmarks to HTML" from the menu. (On Mac OS X, it's the last dropdown button on the right - no label is visible.) You may have noticed the "Backup" option: I'll cover it in a later tutorial - for now, know that it exports your bookmarks to a JSON file, which isn't the tool you want if your goal is to import your Firefox bookmarks in Chrome, IE, Safari, etc.
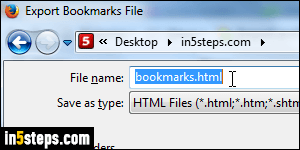
The Export Bookmarks File popup will open, and let you choose where to save your bookmarks, and how to name the file. Navigate to the folder of your choice, and optionally rename the exported file to something other than the default "bookmarks.html". When you are ready, click on the Save button.
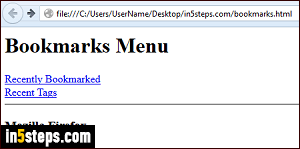
You can double-click on your exported bookmark file: it's just a web page, containing headers and a list of links. Each header represents the name of a bookmark folder. You'll also see a "Bookmarks Toolbar" at the bottom: the links below it are the favorite sites you added to that toolbar as opposed to the bookmark menu. Don't worry about these links, used internally by Firefox: Recently Bookmarked, Recent Tags, Most Visited, and Getting Started.
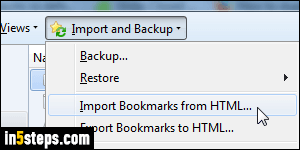
Bonus Tip - use that file to transfer Firefox bookmarks to another browser:
- Import bookmarks into Google Chrome.
- Import bookmarks into Internet Explorer.
- Import bookmarks into Safari.
- Import bookmarks into Opera.
- Import bookmarks into Firefox (like another version, on a different computer).

