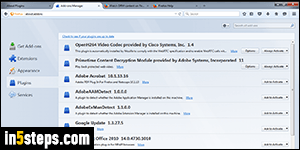
All installed extensions are enabled by default; plugins that come with Firefox, or were already on your computer when you installed Firefox, are visible, but will only be activated with your permissions (with two exceptions, mentioned later, without which you can't access some content). But you can manually disable individual plugins. I'll also show you a way to temporarily start Firefox with plugins and extensions disabled - ideal for troubleshooting problems.
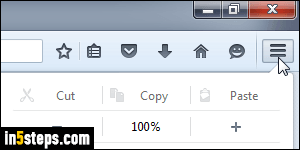
First, click on the "hamburger" menu button in the top right corner of the window (see screenshot), and select "Add-ons". You can also access that screen by hitting the Ctrl+Shift+A on Windows/Linux, or Cmd+Shift+A on Mac OS X. This will open the "Add-ons Manager" tab (with URL of "about:addons").
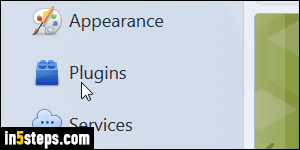
Select Plugins on the left to view a list of currently installed plug-ins like Flash / Shockwave, Acrobat PDF, Microsoft Office handlers, etc. Next to each plugin is a dropdown menu that, by default, either says "Always Activate", or "Ask to Activate". To disable all plugins, just set them all to "Never Activate". For scripting (no reliance on plugins), see how to disable JavaScript in Firefox.
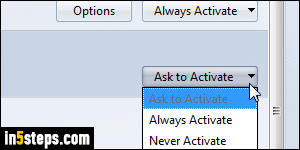
To know which plugin loads, and when, keep "Ask to Activate" selected. To completely disable the plugin, choose "Never Activate". There are currently two plugins that you cannot set to "ask" - they're either enabled and will automatically run as needed, or they're completely disabled (if you set them to Never Activate). These are OpenH264 Video Codec for real-time, web-browser-based communication (aka WebRTC) and the Primetime Content Decryption Module, to make DRM-protected videos viewable inside Firefox.
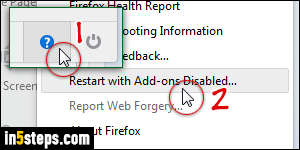
To restart Firefox in safe mode, with all extensions turned off, click on the menu button (top right corner). Then, click on the help button at the bottom of the menu (white question mark over blue circle), and choose "Restart with Add-ons Disabled" in the next screen / submenu. This only affects the current browsing session, without any permanent changes to plugins and extensions you've got installed. Safe restart is there for troubleshooting purposes.
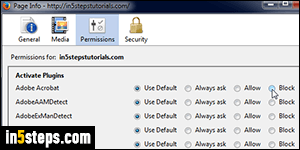
Bonus Tip - disable plugins for specific websites!
If you want to disable plugins for a particular site, right-click somewhere on the page (but not on a link or an image), and choose "View Page Info". Select the "Permissions" tab and pick Block next to each plugin you want disabled. To set default website permissions, or for sites you've already visited, type "about:permissions" in the address bar ("location bar") and hit Enter.

