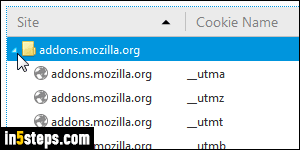
Cookies fill up your cache as you browse the web in Firefox. Most of them are useful (storing your login preferences, shopping cart content, etc.) As small text files, cookies hardly take up any space on your hard drive, but you may want to delete them at times, especially tracking cookies that follow your interests for advertising purposes. Firefox lets you can clear all cookies, or delete individual cookies from a specific website or domain. I'll show you how to do both!
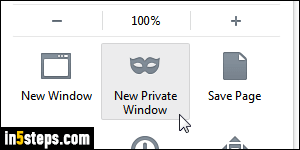
Before clearing your cookies, know that Firefox supports a feature called "private browsing". When you surf the web in a private window, all the cookies and cache files created during that anonymous session will automatically be deleted once you close the last private window. You can click on "New Private Window" in the menu to launch one, or use the Ctrl+Shift+P keyboard shortcut on Windows or Linux. (On Mac OS X, hit the Command+Shift+P hotkey.)
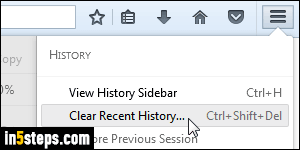
Click on the menu button in the top right corner, and choose "History". When the submenu opens, click on "Clear Recent History". Notice on the screenshot that you also can hit Ctrl+Shift+Del / Command+Shift+Delete on a Mac.
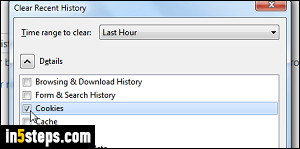
The Clear Recent History popup will open. First, select a time span to control how far back you want to delete cookies. Then, make sure that the Cookies checkbox is selected. Leave checked, or uncheck, the other checkboxes if you want to leave your cache, history, and saved passwords intact. Double-check your choices, and click on the Clear Now button. All your cookies are gone!
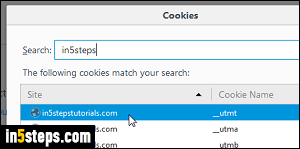
To delete a cookie from a specific site, click on the menu button and choose Options. Select the Privacy settings on the left, and click on the "remove individual cookies" link on the right. Find the cookie you want to delete, optionally using the search box to find a domain (e.g., in5steps.com). Click on the cookie, and click on the Remove Selected button at the bottom!
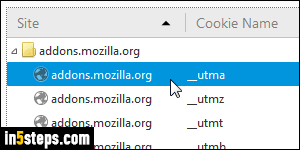
Bonus Tip - Viewing the content of a cookie:
Firefox displays a folder for each domain name. Click on the triangle (as I did in the first screenshot), and you'll see all cookies saved by that website on your PC or Mac. Click on any cookie, and Firefox will show the "value pairs" for that cookie in the box below. Often, information is encrypted, and will look like gibberish. But at least you get to see what was stored on your computer!

