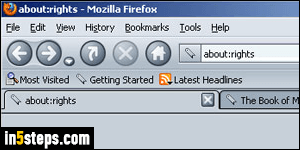
Since its complete redesign (which hides the classic menus), Firefox changed how themes are handled. With old themes, you could completely change the web browser's appearance, including menus and dialogs. Now, themes are more like "color schemes", which include in most cases a background image and/or gradient. The screenshot shows an old favorite, the "Modern Theme", which came directly from Netscape 7, and is still available in SeaMonkey!
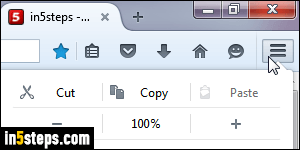
From Firefox's main window, click on the menu button ("hamburger" icon, as shown on the screenshot), and pick "Customize" at the bottom of the menu.
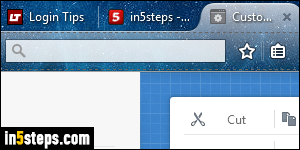
Click on the Themes button at the bottom of the dialog that just opened: the menu that pops up will list all currently installed Firefox themes. Unless you already installed new ones, there are six of them, including the default theme. Just mouse over any of them, and Firefox will apply it as a preview. In the screenshot, I was hovering above "Space Fantasy" - you can tell that the color scheme has changed, and that a custom background image was applied.
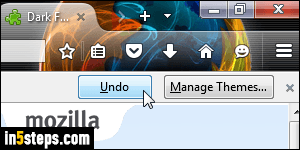
To switch back to the original, default theme, just select it at the top of that menu. To find new ones, click on the Get More Themes at the bottom. This will open a new browser tab to Mozilla's theme add-ons website. You can filter them on the left by "theme" (meaning special occasion, like holidays, abstract, nature, and many more), or view the most popular ones, recently added, etc. To install a theme, click on the Add to Firefox button - or click Undo to revert.
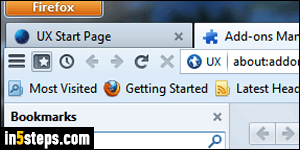
Bonus Tip: switching back to the "Firefox Classic" experience. If you found this tutorial hoping to restore the classic Firefox look, with a standard title bar and menus, here how you do it. Just install the "Classic Theme Restorer" extension, which lets you customize the interface (what you see) in all kinds of ways. In that scenario, you will still be able change color themes and install new themes. (If you haven't done it yet, it's very easy to install an extension in Firefox.)
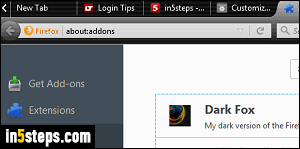
Bonus Tip # 2: to uninstall a theme (completely delete it from your computer), click on the "hamburger" button and select Add-ons from the menu. On Windows and Linux, you can hit the Ctrl+Shift+A keyboard shortcut. (On Mac OS X, press Cmd+Shift+A). In the "about:addons" tab, select Appearance on the left. Click on the Remove button next to the theme you no longer want. Note that you can only remove themes you installed - not the default ones!

