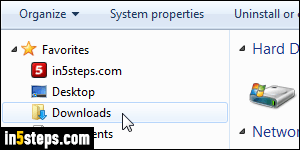
By default, Firefox automatically saves files you download to your profile's Downloads folder: its exact location and name depends on the operating system you are using (Windows 7 / 8 / 10, Mac OS X, Linux, etc.) I'll show you how to change that default download location. Note that this doesn't affect saving images from web pages, which (counter-intuitively) isn't considered a download. You're just saving a copy of that picture on your computer.
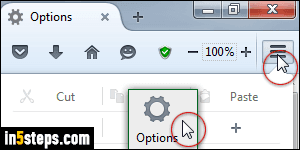
From Firefox's main window, click on the menu button (top right corner, as shown on the screenshot), and choose "Options" from the menu. Note that on Mac OS X, that same button is labeled "Preferences" - no other difference!
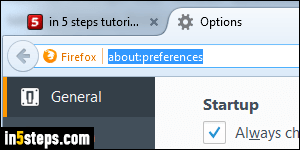
Firefox will open the "about:preferences" tab; double-check that your General options are selected on the left. (Depending on your window size, the word General might not be visible, but you'll at least see the wall switch icon :)
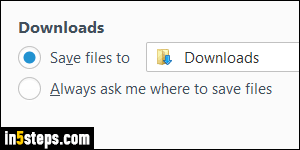
Under Downloads, the default setting is to automatically save downloaded files to the destination folder shown in the folder picker. In my case, this is the default location on Windows, and it's the operating system's own "Downloads" folder. To keep that behavior, but change the default download folder, click on the Browse button on the right, and pick a new download directory. (That button's label says "Browse" on Windows, and "Choose" on Mac OS X.)
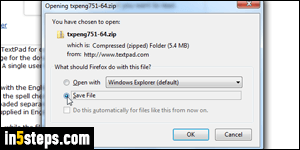
Once you picked a different download folder, you are done. To keep control over where Firefox stores each downloaded file, select the "Always ask me where to save files" option instead. In that case, you'll see a file-save dialog that lets you choose where to save that particular download. Your new settings are automatically saved when changed - you can close the Preferences tab.
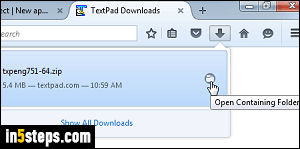
Bonus Tip - quickly finding where your downloads were saved:
Regardless of where you actually save your downloaded files (manually or automatically), you can easily open them, or open the folder that contains them, by clicking on the Downloads button in the toolbar - the big down arrow button. Clicking on the folder icon, as shown on the screenshot, will open the folder containing your download; and clicking on the download name will launch it!

