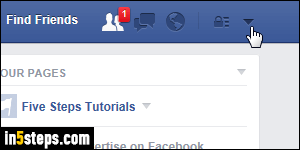
First, log into the Facebook account whose password you want to change, using your current password. Once logged in, click on the dropdown arrow button (top right corner of the page), and choose "Settings" from the menu.
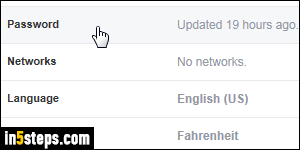
On the next screen, the General options should be selected on the left (if not, click on "General"). The fourth option should read "Password", and indicate when your password was last changed: if that date / time span doesn't match when you last changed your password, someone may have gained access to your account. Click on the "Password" row to update your credentials.
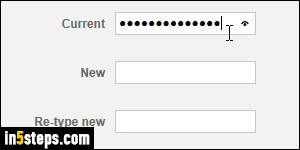
You should now be looking at three text fields: enter your *current* password in the first field, for verification purposes. This is a security measure Facebook uses to make sure that no-one can change your password if you left your computer unattended, while being signed into your account.
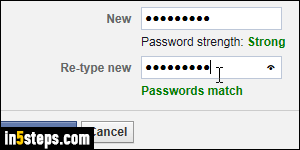
Then, type your new password into the next text boxes (the second time, it's for confirmation). Your Facebook password is case-sensitive: that means that uppercase and lowercase letters are considered different characters, so pay attention to your capitalization! Aim for a "strong" grade in the password meter.
When you are done, click on the "Save Changes" button. Remember to start using your new password everywhere (web browsers, mobile apps, etc.)
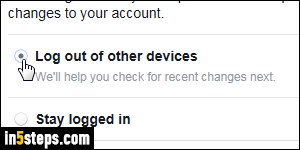
If Facebook shows you the "Password Changed" popup, choose the "Log out of other devices" option. This will ensure that anyone currently signed into your profile will be forced to re-authenticate, and have to enter the new password. That forces you to manually update your password everywhere, and kicks out anyone who might have been logged into your account.

