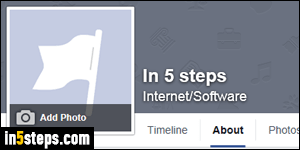
By default, your Facebook page will show a white flag over a light blue background color, which isn't very distinctive. You can upload your company logo, or any image you like, just like you do when you add a profile picture to your personal Facebook account. First, go to the Facebook page whose logo you want to change, while logged into the profile that manages that page.
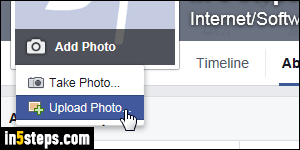
Once there, click on the "Add Photo" link at the bottom of the picture, and choose one of the two options: "Take Photo" will use your computer's webcam or your phone's camera to take a selfie (or a picture of an object of your choice). For a logo, you'll typically want to use an image from your PC or Mac: in that case, select the "Upload Photo" option at the bottom of the menu.
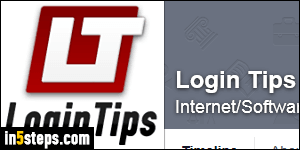
The size of the logo for a Facebook page (example on the right) is a 160x160 pixels square. I found that uploading a 180 by 180 pixels PNG picture does work best. Facebook accepts pretty much any image format you can think of (BMP, GIF, JPEG, PNG...), but it will ultimately convert your image to a PNG graphic. Here's how you find an image's dimensions in Windows.
Note: transparent-background images will end up with a white background.
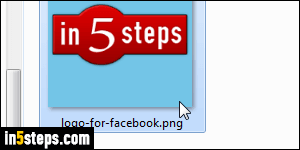
When the browse dialog opens, navigate to the folder where you saved your logo graphic, and double-click on it to select it. (Depending on the web browser and operating system you are using to upload, you may need to select first and then click Open or Choose, or a button that says something similar.)
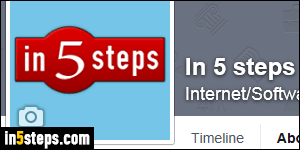
Once Facebook has finished uploading the file, make sure that the picture looks good in the context of the page, is centered, doesn't look pixelated, etc.
To change your page's logo after the fact, mouse over the current picture, and click on the "Update Profile Picture" link that appears to pick another image.
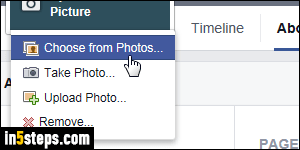
Bonus tips:
- To delete your logo, mouse over the image and click "Remove".
- To use an image from your Facebook library, pick "Choose from Photos".
- Or click on "Take Photo" or "Upload Photo" to use a new image!

