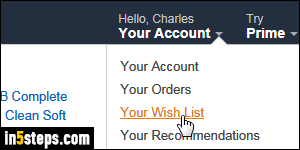
Once you've reached the 2,500 maximum limit in your default Amazon wish list (simply called "Your Wish List"), you'll have to create other wish lists to store your desired items. It's actually a better approach anyway, because it forces you to categorize your items. That's what happened to me: I couldn't tell you exactly what's in my maxed-out, original wish list, but from then on, everything is organized by topic (professional, office supplies, stuff for the dogs, etc.)
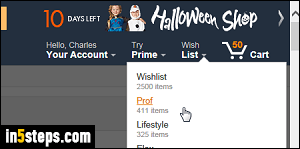
The primary, default wish list is available only a click away, as shown in the first screenshot. But Amazon added, not that long ago, another dropdown menu that shows your largest wish lists: mouse over the Wish List dropdown button at the top, and pick the list you'd like to view (or rename!) Don't worry if you don't see the list you want: you'll be able to select in the left pane on the next screen. In that case, just click on any other list, or click on the "See more", sixth link.
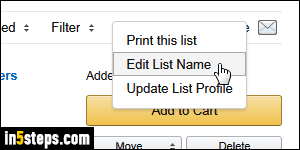
To rename the wish list currently selected on the left, click on the List Actions dropdown button on the right, and pick "Edit List Name" from the menu. Your list names are important, because that's what Amazon uses to sort them on product pages, when you click on the menu to add items to one of your lists!
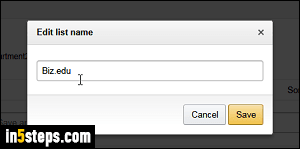
Erase the existing name and type a new one, or correct the old one as needed; click on Save. Within seconds, you'll get a green "Success - Your list settings have been updated" confirmation message. Amazon changes the wish list's name right away at the top, but the old name still appears on the left, for now. Refresh the browser window (hit the F5 key on Windows/Linux, or the Cmd+R hotkey on Mac OS X), and the new name appears up on the left as well!
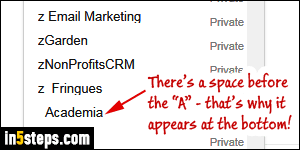
Fortunately, Amazon has now stopped taking capitalization (uppercase / lowercase) into account when it sorts your lists in the "Add to Wish List" dropdown - that made things confusing! Currently, numbers will appear first, followed by letters, and finally spaces or symbols. Tip: notice that I've added a letter "z" at the beginning of the names of wish lists I don't use often. That guarantees that they're always at the bottom of the menu, out of the way!

