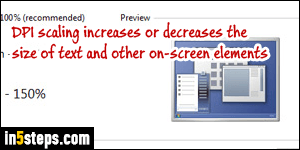
Visually, the best option is a 1:1 zoom (100% / no magnification). But with high-resolution monitors increasingly more common by the day, Windows 7 actually has a default of 125% magnification. But if you're not using a high screen resolution, everything will look nicer -and a bit smaller- at 100%. This feature, "DPI scaling", affects font size, icon size, and the size of other elements like the start menu, taskbar, and buttons. (DPI stands for "Dots Per Inch".)
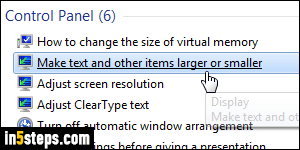
Open the start menu, and type "size" in the search field: then, click on the "Make text and other items larger or smaller" shortcut link in the results under Control Panel. The reason the link mentions "other items" is because that will also affect the size of icons, buttons, and other on-screen elements, not just text! The default text size depends on your display, your native screen resolution, and possibly also on your computer manufacturer's settings.
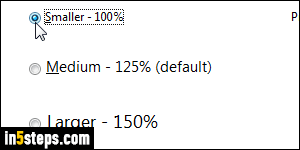
The default for large displays and/or high screen resolutions is generally 125% magnification. If it feels too large, especially with a smaller screen resolution, decrease the size to 100%. I like the true default of 100%, because not all programs support scaling very well. In some cases, you'll have icons to large to fit in their containers, etc. The maximum, 150% zoom option, is only available if your display supports screen resolutions above 1,200 by 900 pixels.
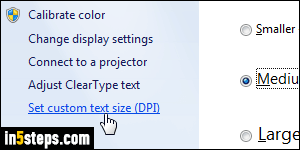
Notice that the preview image on the right gives you a feel for how large or small text and other on-screen elements will appear at the DPI setting you are choosing. If you want to make text even bigger, click on the "Set custom text size (DPI)" link on the left: it lets you adjust scaling between 100% (smallest - no magnification) to 500% (largest scaling option available on Windows).
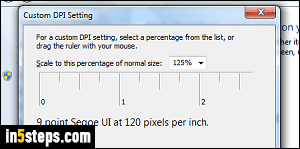
Drag the slider left or right to decrease or increase your default font size: below the "ruler" is a text string that previews the new text size as you change it. The dropdown menu lets you type any scaling percentage you want. If you go above 144 magnification, check the "Use Windows XP style DPI scaling" checkbox to ensure that older apps can handle that scale without blurry text! You will need to log off and log back in, or restart your PC, to see the change.

