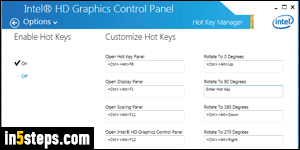
Your Intel Graphics GPU includes keyboard shortcuts to change your monitor's orientation: Ctrl+Alt+Up shows the normal landscape orientation; Ctrl+Alt+Left and Ctrl+Alt+Right switch to portrait mode; Ctrl+Alt+Down rotates your display upside-down. While these can be useful, they sometimes conflict with other apps' keyboard shortcuts. Since you can change your screen's orientation from the Control Panel, let's learn how to disable these keyboard shortcuts.

Screenshots in this tutorial were taken with Windows 7, but the steps are the same in Windows 8 / 8.1 and Windows 10. The appearance of Intel's interface may vary, depending on the processor (CPU) you have. Since 2011 and the second "Intel Core" generation, a GPU is built right into the processor, so your computer doesn't even need a dedicated ("discrete") graphics card!
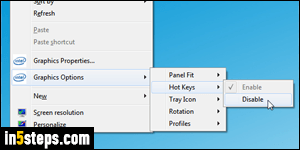
Right-click on an empty area of your desktop: with a relatively recent version of Intel Graphics, you might see a "Graphics Options" submenu. If that's the case, click on it, choose "Hot Keys", and select Disable. In that scenario, you are already done: hitting one of the hotkeys will no longer rotate the display!
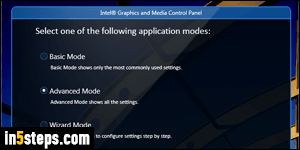
With an older GPU, pick "Graphic Properties" in the desktop context menu. If the Intel Graphics and Media Control Panel asks to "Select one of the following application modes", pick either Basic or Advanced mode, then click OK.
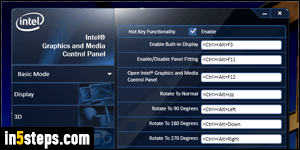
On the next screen, select Options and Support in the lower left corner, and uncheck the Hot Key Functionality checkbox at the top, on the right side. If the popup reads "Intel HD Graphics Control Panel" (it does on recent versions), click on Options, and select Off under Enable Hot Keys. In either case, you can also leave them enabled, but set them to another hotkey combination.
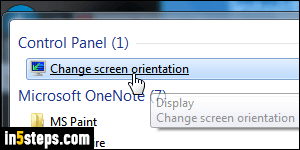
Bonus Tip - manually changing your screen's orientation:
If you used those hotkeys to rotate your monitor, here's how you do it without them. In the start menu, type rotate in the search field and click on the Change screen orientation link. When the Control Panel opens, pick a different setting from the Orientation dropdown: Landscape (default), Portrait (rotated 90 degrees counter-clockwise), or either "flip" versions to get the reverse.

