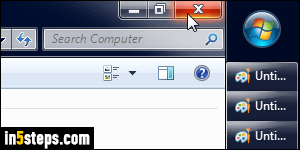
Unless you're running an old and/or underpowered computer like a netbook, Windows 7 uses visual effects called the "Aero" experience - transparent glass effects, glowing buttons, and various other animations. All of these look gorgeous, but they can slow down your PC. If you find Windows' response time sluggish, disabling Aero effects will help make your machine faster.
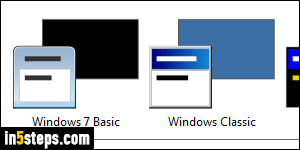
First, click on the start button and type "theme" in the search box. Click on the "Change the theme" link under Control Panel. Scroll to the very bottom of your themes listing. Here are your choices: clicking "Windows 7 Basic" will give you the look-and-feel of Windows 7, but without the Aero effects. It looks bland, but offers good performance. The "Windows Classic" theme is even less demanding on your graphic card - try both and see which one you prefer.
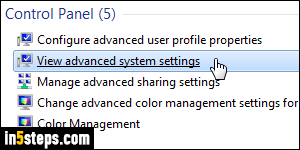
To boost responsiveness further, go back to the start menu, type "advanced", and click on the "View advanced system settings" link - this one requires elevated privileges (aka, administrator password). Click on the Settings button under Performance. Choose the "Adjust for performance" option.
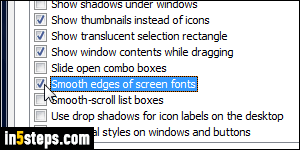
This disables everything "superfluous", but here are the settings I always turn back on to get the best of both worlds - all checkboxes should be uncheck, except for the following four: Show thumbnails instead of icons (lets you preview image files' content in Explorer), Show translucent selection triangle (easier to see what files are being selected), and Show window contents while dragging (otherwise, you get an outline of the window being moved - not great when you're trying to position a window with pixel-perfect accuracy).
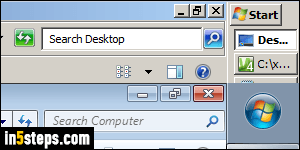
The last one, "Smooth edges of screen fonts" is nearly essential. Some applications' font will look TERRIBLE, and horribly pixelated without that ClearType font smoothing (anti aliasing) option enabled. Click OK to save your new settings. Bookmark this page and/or remember them, because Windows 7 tends to "forget" about them when you restart your PC. This screenshot highlights the differences between Windows 7 Basic and Windows Classic.

