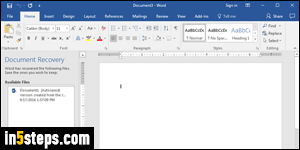
Unlike a simple text editor like Notepad, Microsoft Word automatically creates backup copies of the files you're editing. And it keeps a recent history of changes (versions) of that document. If Windows or Mac OS X crashes, there's a chance that you'll be able to recover that (partially unsaved) document, and most of the latest changes you last made to it. It's a potential life-saver!
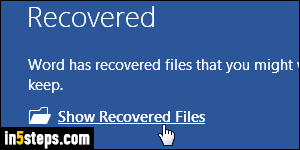
When Word starts after a crash, you should see a "Recovered" heading, shown on the screenshot. If so, click on the Show Recovered Files link under "Word has recovered files that you might want to keep". As soon as you do, Word will open a document with an "Available Files" pane visible on the left.
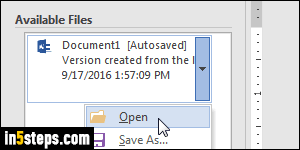
In my case, I manually crashed Word 2016 for this tutorial, before even saving a test document. Click on a document name, or the dropdown arrow for more options (see screenshot). If this is the file you wanted, just save it (optionally over an earlier version of that same file), and you're done! If the document doesn't show up in the list, your changes are probably lost for good.
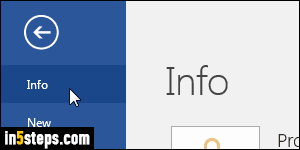
If you didn't see the Recovered notice in Step 2, let's do this by hand. Note: the screenshots in this tutorial show Word 2016, but the functionality, and all steps, are the same in Word 2013 and Word 2010! From Word, click on the File button (top left corner), and select Info on the left of Backstage view.
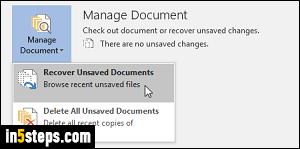
On the right, click on the Manage Document dropdown button, and select "Recover Unsaved Documents". This will open that same side pane, with a list of all copies of recently backed up files. The next steps are the same as above. Notice that you can manually delete all recovery copies Word made by clicking on "Delete All Unsaved Documents" under that same menu.
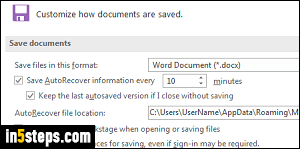
Bonus Tip: Change how often Word saves auto-recovery copies of your docs!
In Word, click on the File button and select Options. Select the Save settings on the left. To disable auto-recovery, uncheck the "Save AutoRecover information every" checkbox. Otherwise, increase or decrease the frequency, in minutes. The "Keep the last auto-saved version if I close without saving" option can also save your bacon - I recommended that you leave both checked!

