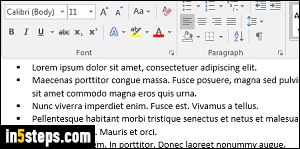
By default, items in your ordered / numbered list or unordered bullet list items in Microsoft Word don't use any spacing. And if you try to increase the vertical space through styles with the space before / space after settings, this extra padding will only be applied to the entire list. So, how do you increase spacing between each list item, without breaking the list? There are two solutions: I used Word 2016, but these steps are identical in Word 2013 and Word 2010.
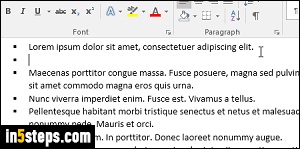
If your text is left-aligned, centered, or right-aligned, the solution is easy. All you need is add an extra line at the end of each bulleted item. The problem is that if you hit Enter, it creates a new list item. If you hit Enter again, Word exits from the list, and basically start a new paragraph. Other items in your list would now appear as a second list below the new paragraph! That's because Enter creates a new paragraph: the keyboard shortcut you need is Shift+Enter.
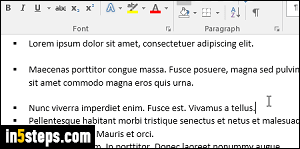
Hold down the Shift key, and while it's being held down, hit Enter. This triggers the new line command: in paragraphs, it would add a blank line but remain in that paragraph (much like what a <br> tag does in HTML). In a list item, Shift+Enter adds a new line without creating a new item! So you'll now have extra spacing between this item and the next. If each item only takes a single line, changing the list's line height will do the trick: either way, you'd be done!
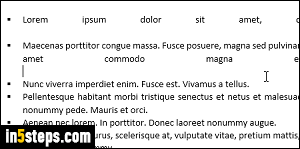
The problem comes from a list that is "justify justified": if you add a new line with Shift+Enter, your last non-blank line will stretch full-width, which looks terrible. In that case, you will need to break the list after each item - essentially creating multiple lists, each containing a single item. You could resort to hacks line adding white borders, but the one-item-per-list option is the cleanest.
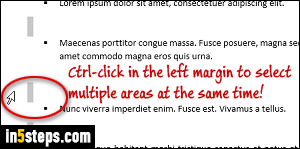
The easiest is to first create your list, then place your cursor at the end of each item, and hit Enter. Once you've separated the entire list into multiple lists of one-item each, set the font size of the line between each new item to 1 point. Tip: click in the left margin to select the first in-between line. Then, hold down the Ctrl key and click on the left of each of these (it selects everything if you hold down Ctrl from the start). This select multiple lines at the same time!

