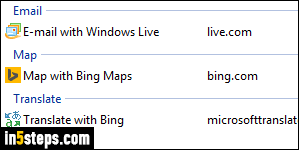
Internet Explorer 11/10/9 supports several add-on types: toolbars and extensions, search providers, and accelerators. Some of those come built into the web browser (Bing search, for example), others may automatically be added by your PC manufacturer. Extensions add functionality, but sometimes impact performance. For this and other reasons, you can disable any add-on.
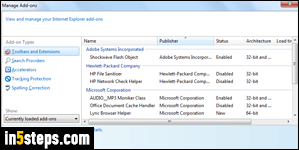
Click on the Tools menu (gear icon in the top right corner of the Internet Explorer window), or hit the Alt+X keyboard shortcut, and choose "Manage add-ons". The Manage Add-ons popup (pictured on the right) will open, listing all the ones installed, by category. Tip: if you have many of them, you can find them more easily by filtering them using the "Show" dropdown menu.
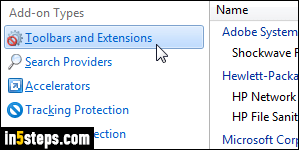
Generally, the biggest culprits for performance issues are the ones listed under "Toolbars and extensions", so let's select that option on the left. Those include Adobe's Flash player / Shockwave Flash object, Office Document Cache Handler, plus extensions by the PC maker and third-party toolbars.
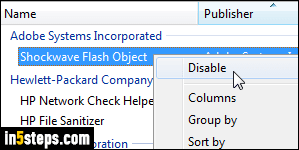
Right-click on the extension or toolbar you want to remove, and choose "Disable" from the context menu. Keep going until you've disabled all the add-ons you no longer want, including those in other categories (search providers, etc.) When you are done, click on the Close button in the bottom left corner. To see the complete change, close all IE browser windows and launch a new one.
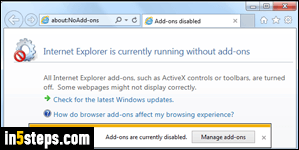
Tech Tip:
You can force Internet Explorer to start with all add-ons disabled for a single browsing session by using the "extoff" switch. Launch the Run dialog (hold down WinKey and hit "R"), type "iexplore -extoff", and hit Enter. You can also create a shortcut that passes that switch, and use that shortcut whenever you want to launch IE without any extension loaded!

