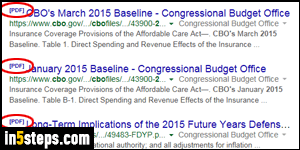
By default, Google searches give you the results it thought were most relevant to your query. In some cases, however, you'll want to search only for certain file types. Example: search Google only for PDFs for a specific set of keywords, so that all the results you get are actually downloadable PDFs, not regular web pages. Very useful feature for research and offline reading! This tutorial shows you how to limit your results to some specific file type of your choosing.
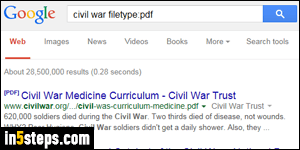
Just like the "site:" operator lets you restrict your search to a single website, the "filetype:" operator (one word) lets you narrow down the results to only a single type of file. Say that you want to find PDFs on the Civil War. Here's what you would type in the search box: civil war filetype:pdf. Notice the screenshot: all result titles start with [PDF] - meaning that each of them is a PDF document!
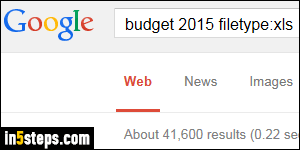
But the "filetype:" operator supports all kinds of extensions. Here are a few:
- doc and docx for Microsoft Word documents (plus rtf and wri for rich text documents, created in WordPad, and txt for plain-text documents).
- xls and xlsx for Excel spreadsheets.
- ppt and pptx for PowerPoint presentations.
- With swf, you can search for Flash files only.
Just type the file extension right after filetype: and launch your search!
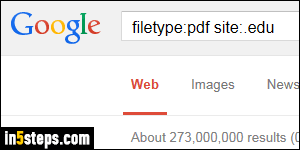
Combine operators to for more powerful searches: to search only for PDFs from academic sites, for example, type "filetype:pdf site:.edu" along with keywords of your choice at the beginning. All results will be PDF documents, and all of them will be on American university websites (hosted on .edu domains).
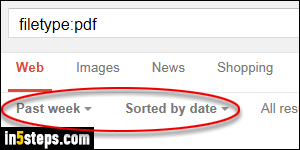
Tip: if you want to find the most recent results when searching for Microsoft Office files, simply using the file extension that ends with "x" guarantees that these files were created after 2007, since Microsoft didn't introduce the Open XML Format (docx, xlsx, pptx, etc.) until Office 2007! You can manually sort Google search results chronologically, but this negatively impacts relevance.

