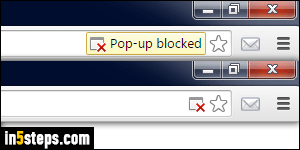
By default, Chrome blocks all popups you didn't initiate yourself (by clicking with your mouse, typically). But some websites use popups for legitimate reasons. You can add those as "trusted site" exceptions, for which popups will be allowed. Or you can disable Chrome's popup blocker altogether. When Chrome prevents a new window from opening, you'll see the "Pop-up blocked" message in the address bar ("omnibox"). Within seconds, it will become just a window icon with, a red x in overlay - both versions visible on the screenshot.
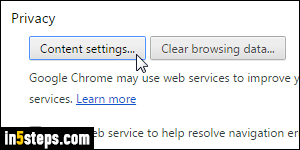
To completely disable the popup blocker, click on the menu button (top right corner) and choose "Settings". When the Settings tab opens, start typing "popup" in the search box: the popup blocker options are otherwise hidden until/unless you click on the "Show advanced settings" link at the very bottom. Under Privacy, click on the "Content settings" button. Under Pop-ups (sixth section), select "Allow all sites to show pop-ups", and click Done.
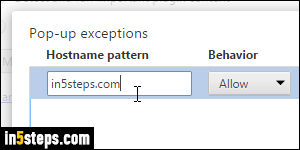
To allow popups for a specific sites, access your settings as described above, but this time click on the Manage exceptions button: enter the domain name in the Hostname pattern text box, and click Done (or keep adding more sites to allow). For websites with multiple subdomains, you can use an asterisk as wildcard: for example, typing "*.in5steps.com" would allow popups from forum.in5steps.com, cooking.in5steps.com, blahblah.in5steps.com, etc.
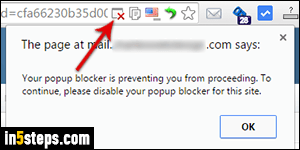
To manage popup permissions when you just got a popup-blocked icon, or the "Your popup blocker is preventing you from proceeding. To continue, please disable your popup blocker from this site" error message, click on the red-x-window icon in the address bar, select "Always allow pop-ups from [domain name]", and click Done: that site has now been added as an exception!
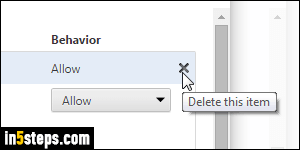
To resume blocking popup from a site you previously added as an exception, go back to your popup blocker options, and once more click on the "Manage exceptions" button. Then, find the site in the list and click on the corresponding "Delete this item" button. From this point on, this website will be treated like any other, and its unrequested popups will once again be blocked.

