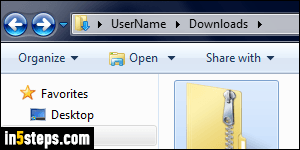
By default, Chrome saves downloaded files in your operating system profile's default download folder. On Mac OS X, it's the /Users/UserName/Downloads folder, visible in the Dock. For Windows, it depends on the version you are using, but it's always the Downloads folder under your username - on Windows 7, for example, it is C:\Users\UserName\Downloads. But you can pick any folder on your computer to become Chrome's default download location!
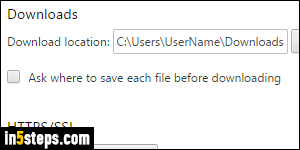
Once in Chrome, click on the menu button (top right corner), and pick "Settings" from the menu. Start typing "download" in the search box - the download options are otherwise hidden until you click on the "Show advanced settings" link at the bottom. To pick a different destination folder, click on the Change button next to "Download location". Navigate to the new download folder you want to use and click OK (Windows) or Select (Mac OS X).
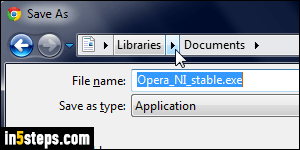
Notice the second option though: by default, the "Ask where to save each file before downloading" checkbox is unchecked. Whenever you click on a downloadable file in Chrome (say, a program installer), it will automatically start the download, without asking you where to save it, like web browsers typically do. If you prefer to be asked where to save files you download for each download, check that checkbox. You'll then get this "Save As" dialog ->
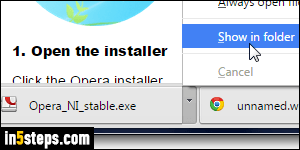
Either way, you can now close the Settings tab.
Regardless of your settings, the downloaded files always appear in the download bar at the bottom: click on the dropdown arrow next to a file and choose "Show in folder" to reveal it in Windows Explorer / Finder.
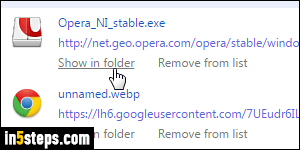
To view all your downloads, regardless of where they were saved, click on the menu button and choose "Downloads" (Ctrl+J on Windows / Cmd+J on Mac). Click on any "Show in folder" link under a file name to open that folder and select the downloaded file. The "Open downloads folder" link in the top right corner of the page opens your current default download location. Clicking the "Remove from list" link removes the reference to that file in your Chrome Downloads page, but leaves the file itself intact, in its current location.

