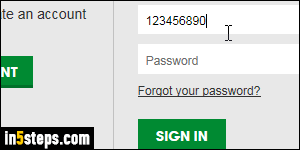
When you first create a GoDaddy account, your username is your customer number. That's pretty good from a security standpoint (although...), but it's uselessly difficult to remember. Your password might be easier to remember than your user name - think about it! Fortunately, GoDaddy lets you change your username after the fact, to something easier - like an email address.
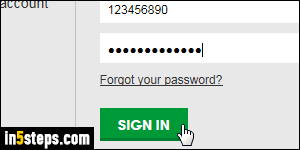
First, log into the GoDaddy account whose username you want to change: click on the Sign In link (top right corner), and enter your customer number (or whatever you normally type in the user name field). Now type your case-sensitive password (uppercase different from lowercase), and click Sign In.
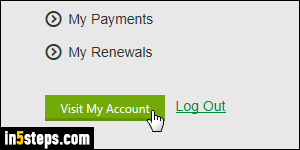
Right after you logged in, you should be on your account summary page. If you need to get back to it, click on your first name in the top right corner of the page, and select the green "Visit My Account" button in the dropdown.
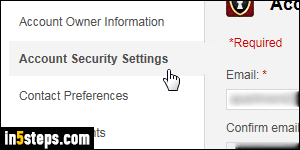
In the next screen (your account page), select the Settings tab, with the gear icon. That's where, for example, you can change your GoDaddy password (and pin number). Click "Account Security Settings" on the left. Under Login, erase the current value. And no, you don't need to write down your customer number: remember when you clicked on your username in the top right corner? That dropdown shows your customer number right under your name :)
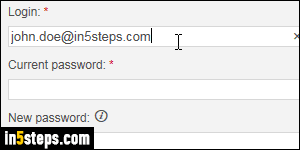
Type the new username you want as GoDaddy login: the easiest to remember (and easiest to guess by hackers) is an email address you use elsewhere. Pick anything you want: GoDaddy will tell you if it doesn't like it. Double-triple-check what you picked, and remember it. You can regain access to your account without it, but make your life easier. Click Save Changes at the bottom, and remember to start using your new username, from right now onward!

