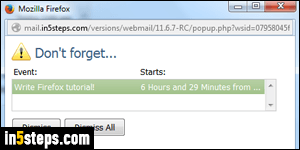
The popup blocker in Firefox is enabled by default: it's a "smart" popup blocker, which should only block undesirable popups. It should always allow new windows or tabs to open if you requested them. In some (pretty rare) cases, however, legitimate popups will be blocked. For those cases, Firefox gives you two options: completely disable the popup blocker, or only turn it off for specific websites. You'll probably want the latter, but I'll show you how to do both.
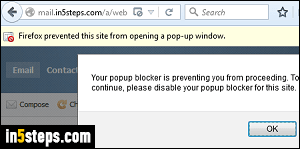
Without boring you, the problem often comes from the way websites were programmed. The Rackspace Mail client, for example, will show calendar reminders by automatically opening a popup. In all web browsers, these reminders are blocked, because they try to open just like spammy websites try to open ads in new windows. You can see the result on the screenshot.
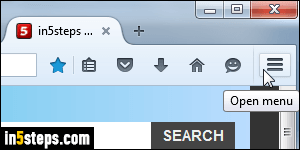
To customize Firefox, click on the "hamburger" button in the top right corner of the window, and select Options from the menu. Once the Preferences tab opens (about:preferences), select the Content settings on the left.
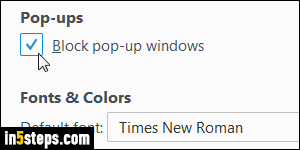
To allow all popups, effectively disabling the popup blocker, uncheck the Block pop-up windows checkbox. I don't recommend you do that, because along with an up-to-date antivirus software and operating system, an enabled popup blocker actually helps make you safer online: the types of ads that open in popups are often used by very low quality, if not suspicious websites.
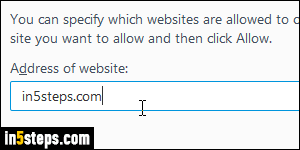
Most likely, you just want to "whitelist" a few websites to your popup blocker: to do that, click on the Exceptions button on the right. Type the domain of the website you want to allow: if it's only a specific page that requires popups, you can add the address (URL) of that page only. The domain, as shown on the screenshot, is just the main website - something like "in5steps.com", for example. Click on the Save Changes button to apply your new setting.
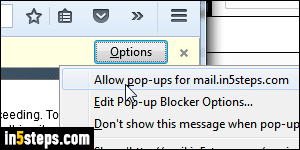
Bonus Tip: now that you know how to customize your popup preferences, here's a trick for when you get the "Firefox prevented this site from opening a pop-up window" message. When that yellow bar appears at the top, click on the Options button on the right. Choose "Allow pop-ups for..." to add an exception behind-the-scenes. Never click the "Don't show this message when pop-ups are blocked": in many cases, you have to know that a popup is trying to open.

