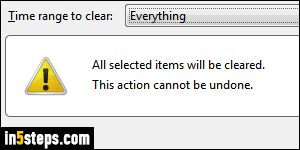
Whenever you browse the web in Firefox (like other browsers), a copy of the web page's files, like images, is placed on a special place on your computer called the "cache". Whether you are running low on space or just want to start fresh, you can manually "clear your cache" - delete your browsing history, in other words. I'll show you how to do that, and what else you can erase.
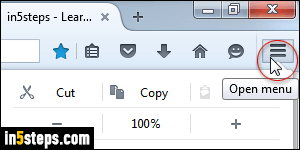
In Firefox, click on the hamburger menu icon in the top right corner of the window and select Options (gear icon). This works on Windows / Linux: on Mac OS X, you can also click on the Firefox menu and choose Preferences.
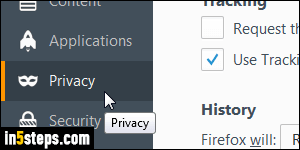
Now select the Privacy settings on the left. Most of these relate to your browsing history, so familiarize yourself with them when you get a chance!
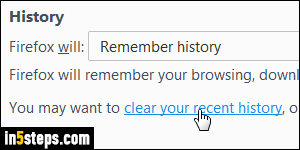
Under the second section, History, click on the "clear your recent history" link. The Clear Recent History popup will open, with "Last Hour" selected by default. Choose the time span for which you want to clear your cache: "Everything" means clearing your entire browsing history from Firefox.
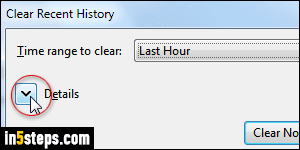
Next, click on the Details dropdown arrow: this lets you customize which part of the cache will be deleted. Browsing & Download History (references to file downloads and internet addresses typed in the address bar), Form & Search History (auto-complete data from web forms), Cookies, Cache, etc. The cache consists of the actual files mentioned earlier, and this is the part of your history that takes the most space on disk. Click on "Clear Now" once ready.
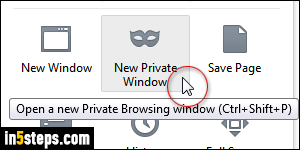
Bonus Tips:
- On Windows / Linux, Ctrl+Shift+Del opens the Clear Recent History popup.
- To surf the web without leaving traces in your browsing history, use the anonymous browsing feature: "New Private Window" under the hamburger menu - or press the Ctrl+Shift+P keyboard shortcut to launch one.
- Type about:cache in the address bar and hit Enter for much more info!

